NScripterで開発されたゲームソフトをAndroidで動作させる方法
ねこねこソフトやオーガストの作品の一部などで使われているゲームスクリプトエンジンNScripter。このNscrpterを使って開発されたゲームは、Windows環境だけでなく、Android環境でも動作させることが可能です。
NScripterゲームをAndroidで動作させる手順は次のようになってます。
1.手持ちのAndroid機器(スマートフォンやタブレットなど)にONScripterを導入
ONScripterはAndorid環境において、Nscripterを解釈して実行するためのソフトウェアです。このONScripterを導入することで、スマートフォンやタブレットでNscropterを動かせる環境を整えます。
最新バージョンのAndroid版ONScripterは、GooglePlayから導入可能になってます。
ONScripterダウンロード(GooglePlay)
GooglePlayからダウンロードして導入したONScripterは、他のAndroidアプリと同様に起動できます。
◇旧バージョンのONScripterを導入する場合◇
ONScripterの旧バージョンを使用したい場合(GooglePlayにある最新版がご使用の端末に対応していない場合など)、以下の手順で端末に導入します。
旧バージョンのONScripterはGooglePlayを通して提供されるソフトウェアでないため、初期設定のままではインストールができないです。このため、手始めにGooglePlayを通さないソフトウェアのインストールが可能になるように、Android機器の設定を変更しておきます。
Android機器の「設定」の「セキュリティ」を選び、「デバイス管理」の中の「提供元不明のアプリ」の項目の所にある、「提供元不明のアプリのインストールを許可する」にチェックを入れます。これで、ONScripterのようなGooglePlayを通さないソフトウェアを導入することが可能になりました。
設定変更が済んだら、そのAndroid機器でONScripter on Androidの公式サイトを訪問します。
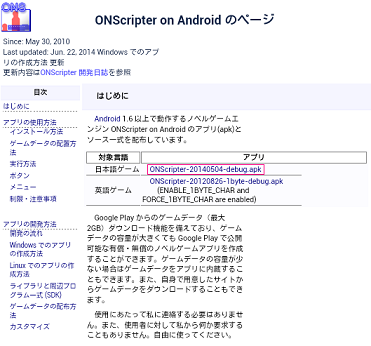
公式サイトをAndroid機器で訪問したら、「アプリ」の所にある日本語ゲーム用の「ONScripter-20140504-debug.apk」(赤い線で囲んであります)をタッチしてダウンロードします。ダウンロードが済んだら、ダウンロードしたファイルが保管されるフォルダを開き、中にある「ONScripter-20140504-debug.apk」をクリックします。その後は表示に従って操作していけば、そのままONScripterがAndroid機器にインストールされます。
注)ダウンロードしたファイルが保管されるフォルダについては、ご使用の機器により異なる可能性があります。
2.ゲームソフトをAndroid機器の外付けメモリーカードに入れる
Android機器にゲームソフトを入れるための外付けのメモリーカードをセットします。ゲームソフト1本の容量はDVD1枚分(4G程度)がザラで、さらにこれらのゲームソフトを複数入れることを考えると、できるだけ容量の多いメモリカードを用意しておきたいです。
Android機器で動かしたいNScrpterゲームを、まずパソコンの方にインストールします。インストールが終わったら、パソコン(Windows環境)で正常に動くことを確認します。ディスクチェックなどの認証や、不具合修正のアップデートもこの段階で済ませておきます。正常に動作することを確認したら、外付けのメモリーカードの方に、ゲームソフトのフォルダ丸ごとをコピーします。これでゲームソフトのインストールは完了です。
3.フォントファイルを入れる(旧バージョンのONScripterを導入した場合)
旧バージョンのONScripterでパソコン用のNScripterゲームを動かすためには、フォントファイルを用意する必要があります。GooglePlayからダウンロードした最新版ONScripterの場合は、フォントファイルは必要なかったです。
フォントファイルの入手ですが、「フリーフォント」などの単語で検索をかければ無償でフォントファイルをダウンロードできる所が結構出てくると思います。私はVLゴシックを使ってみました。
フォントファイルをもらってきたら、フォントファイルの名前を”default.ttf”に変更して、Android機器の外付けメモリーカード内のゲームフォルダに入れます。これでNScripterゲームを動かせるようになりました。
フォントファイルは各種用意しておき、Android機器で起動した場合に見やすいものを選ぶとよろしいです、特にスマートフォンで起動する場合は、画面が小さくなるので太字フォント(boldが付いているフォント)を使うと見やすくなると思います。
4.ゲームを起動する
いよいよAndroid機器でパソコン用の美少女ゲームを起動します。
ONScripterのインストールが済んでいると、Android機器のアプリ起動選択の所に「ONScripter」が表示されていると思います。これをクリックすると、次のような画面になります。
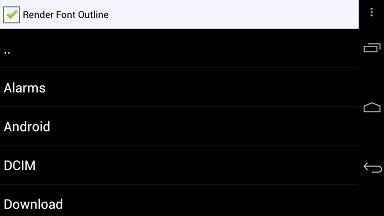
外付けメモリーカード内にある、動かしたいゲームソフトの入っているフォルダを選択します。”Mizuiro”フォルダには、ねこねこソフト様の「みずいろDVD」が入っています。
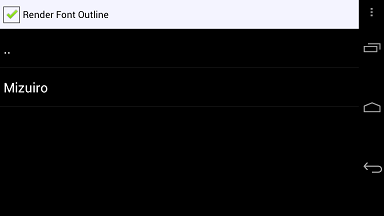
これでゲームが起動すると思います。フォルダを選択すればそのまま起動するので、フォルダ内の実行ファイルをクリックする必要はないです。
ねこねこソフト様の「みずいろDVD」をスマートフォンで動かしてみました。

(C)ねこねこソフト 2001
5.ONScripterで動かした場合のゲームの操作方法について
ONScripterで起動した場合のゲームの操作方法は次のようになってます。
「右クリック」
マウスの「右クリック」に対応する操作です。主にゲームソフトのメニュー(セーブやロードなどが行えます)を呼び出す場合に使います。もう一度、「右クリック」をタッチすると、ゲームに戻ることができます。

(C)ねこねこソフト 2001
「左クリック」
マウスの「左クリック」に対応する操作です。主に文章を読み進めたり、選択肢などの「決定」を行う場合に使います。
「上ホイール」&「下ホイール」
バックログの読み返しに使います。「上ホイール」でログを戻り、「下ホイール」でログを前に進めます。「右クリック」でゲームに戻ります。
「次のボタン」&「前のボタン」
メニューやシナリオ中の選択肢を選ぶ場合に使います。

(C)ねこねこソフト 2001
「色が変わっている部分」(赤い線で囲んでいます)が、現在選んでいる選択肢やアイコンになっています。
「次のボタン」で逆方向に、「前のボタン」で順方向に(なぜか逆になってます)、「色が変わっている部分」を移動させることができます。「色が変わっている部分」を選びたい選択肢やアイコンに合わせて「左クリック」をタッチすることで、「決定」することができます。
「…」
ONScripterのメニューを呼び出します。ONScripterのメニューでは、オートモードや既読スキップ、文字表示速度の変更などが行えます。
「左クリック」の代わりに画面をタッチすることでも文章を読み進めることができます。また、選択肢を2連続でタッチすることでも「決定」ができます。もっとも、スマートフォンの小さい画面で動かす場合は、誤クリックしやすい問題もあるので、「次のボタン」と「前のボタン」で選びたい選択肢に合わせてから、「左クリック」で決定するのが無難だと思います。
ゲームソフトによっては、ONScriperのメニュー機能を使わずに、ゲームソフト独自のメニュー機能でセーブ/ロードや既読スキップなどを行うものもあります。
6.セーブデータについての注意事項
パソコンで進めておいたセーブデータをAndroid機器に入れた同じゲームのフォルダに移動し、ONScripterで起動してからこのセーブデータを読み込もうとしたところ、認識せずにONScripterが終了してしまいました。逆にONScripterで動かしたときに作成したセーブデータをパソコンにインストールしてある同じゲームのフォルダに移動し、パソコンでゲームを起動してからセーブデータを読み込もうとしたところ、「セーブデータが壊れてます」の表示が出て読み込めませんでした。
これらのことから、どうやらONScripterでNScripterゲームを動かした場合は、作成されるセーブデータの形式がパソコンで動かした場合と異なるらしく、パソコンで動かしたときに作成したセーブデータと、Android機器でONScripterを使って動かしたときに作成したセーブデータの間の互換性はなくなるらしいです。
パソコンで動かした場合は最後までパソコンで進めていく、Android機器で動かした場合は最後までAndroid機器で進めていく必要があります。パソコンで途中まで進めた後、セーブデータをAndroid機器に移動させて、続きはAndroid機器で進める、といったことはできないので注意が必要となります。